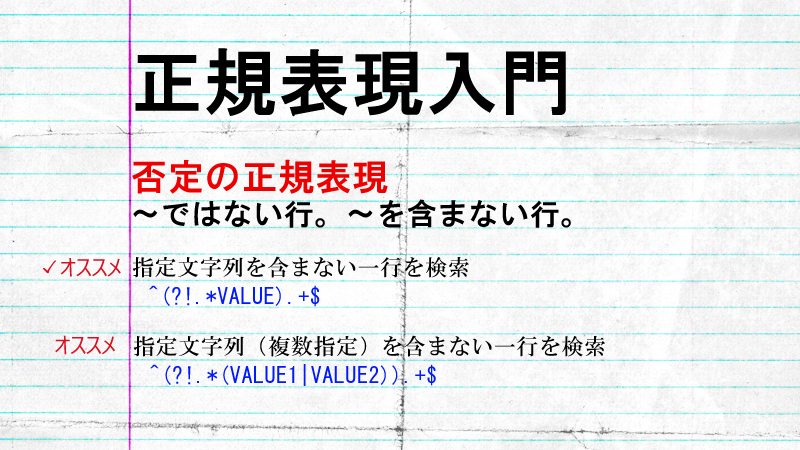覚えてさくっと使っちゃおう! 便利なExcelショートカットキーまとめ
目次
こんにちは。広報担当の横尾です。
エンジニアではなくても、仕事で何かと使う機会の多い、Excel。
キーボードをたたいて、マウスで操作して、またキーボードをたたく……。
この動作ずっと続けてると、右手が反乱を起こしたくなります。
そんなときマウスがなくても出来ちゃう、ショートカットキーを使って作業すると、効率があがるはず!
今回は、基本的なExcel操作ですが、マウスと持ち替えるコストを削減できる! っていうショートカットをご紹介します。
左上(A1)のセルに移動

人に見せる資料の場合、最後は次の人が見やすいようにシートの左上にカーソルを戻しておきましょう。
できる社会人の大切なマナーですね。
ノートパソコンでは、「←」ボタンにHomeの機能があるので、「Ctrl」+「Fn」+「←」を使うと、同様のショートカットになります。
どうでもいいけど、「←」みたいな矢印がでてきたときの隠しコマンド感がすごい。
シートの移動


前、次のシートに移動できます。
月別にデータをまとめるときなんかは、シートを分けて管理している人も多いはず!
いちいちシートを移動するのに、マウスでカチカチしなくても、ショートカットキーでさっさと移動できちゃいます。
ノートパソコンでは、「↑」にPgUP、「↓」にPgDnの機能があるので、「Ctrl」+「Fn」+「↑」または「↓」を使うと、同様のショートカットになります。
列、行の選択

縦の列を一括で選択します。
列の幅を一気に調整したい! とか、この列は全部中央寄せにしたい! とか列の設定がすべて一緒の時は、選択してちょちょいと設定しちゃいましょう!

横の行を一括で選択します。
こちらも幅や、書式設定など一気にできることがあるときに便利です。
ただし、IMEが日本語入力となっているときは、スペースとして認識されてしまいます。
ローマ字入力にしないと、使えないショートカットキーだというのがネックですね……。
列、行の追加

列、行を選択した状態で、「Ctrl」+「Shift」+「+」を使うと、列、行を追加します。
データを整理しているときは、行や列を追加するタイミングがたくさんあると思います。
そんなときは、ひとつ前に紹介した、列、行の選択とこのショートカットキーを組み合わせて、さくっと進めましょう。
列、行の削除

列、行を選択した状態で、「Ctrl」+「Shift」+「-」を使うと、列、行を追加します。
わたしは進捗会議のときに、画面にExcelを映して終わった案件の行を消したり、新しい案件の行を増やしたりするのですが、そんなときにかっこよくショートカットできたらなあと思っていたんですよね。
よく挑戦しては、画面上でカーソルが飛んでちゃってみんなに「何してんの?」なんて言われることもしばしば……。
今回でちゃんと調べたので、来週からはまかせとけ!
日付、時間の入力

現在の日付を入力します。
データをまとめたり、資料を作ったりで日付を記入するタイミングは多いと思います。
設計書作ったりテスト業務をしたりするときは、必ず日付を入力するのでたくさん使ってます。
入力される形式は、「2016/11/14」の形ですが、書式設定で日付の形式は簡単に変えられるので、お好みの形式に変更してください。

現在の時間を入力します。
日付を入力する「;」の真横のキー、「:」を使うので、ちょっとまぎらわしい。
なかなか時間を入力する機会には出会ったことないですが、まあ一応念のため!
絶対押し間違いでこの機能を知る人が多いと思うんです……。
フィルターを表示

見出し行にフィルターと呼ばれる、三角のぴろっと出るやつを表示します。
データを整理するときに、よく使いますよね。
見たいデータだけ表示したり、昇順、降順に並び替えたりもできます。
これもショートカットでさくっと表示・非表示ができるので、ぜひ使ってほしい!
セルの書式設定を表示

セルの書式設定という、セルにどうやって表示したいかをすべて設定できるポップアップを表示します。
上に表示されるホームタグでは出来ない設定も細かくできます。
表示形式、配置、フォント、罫線、塗りつぶし、保護と大きい項目はこんな感じで、さらにそれぞれ細かく設定ができます。
セルの表示を何か変えたいなあと思ったときは、ぜひここで出来ないか見てみてください。
まとめ
今回は、エンジニアじゃなくても使う機会が多いExcelのショートカットキーをご紹介しました。
繰り返し作業になりがちで、マウスに持ち替えるのが面倒だなあって思う作業を選んでみたんですが、果たして共感は得られましたでしょうか?
最初は慣れなくて、マウスでやったほうが早いかもしれませんが、使い続けていれば、時短テクのひとつになると思うので、ぜひ試してみてください。
以上、髪を切ったことに触れてもらえなくてじれてきた横尾でした。