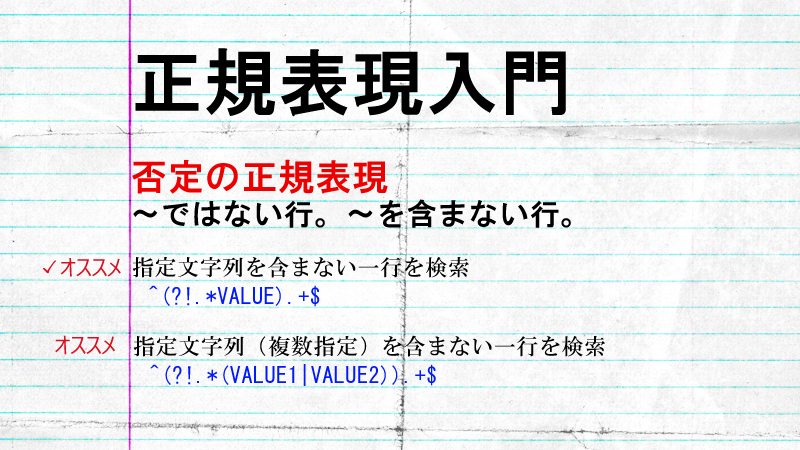JavaでPDF出力するには? Jasper Reports ~帳票作成編~
目次
前回のブログで、帳票作成するための日本語設定をしました。
今回は、実際に帳票を作成するところを書きたいと思います。
作成する帳票
以下のような帳票を作成しようと思います。
まずはエクセルで作成し、PDFで保存してみました。
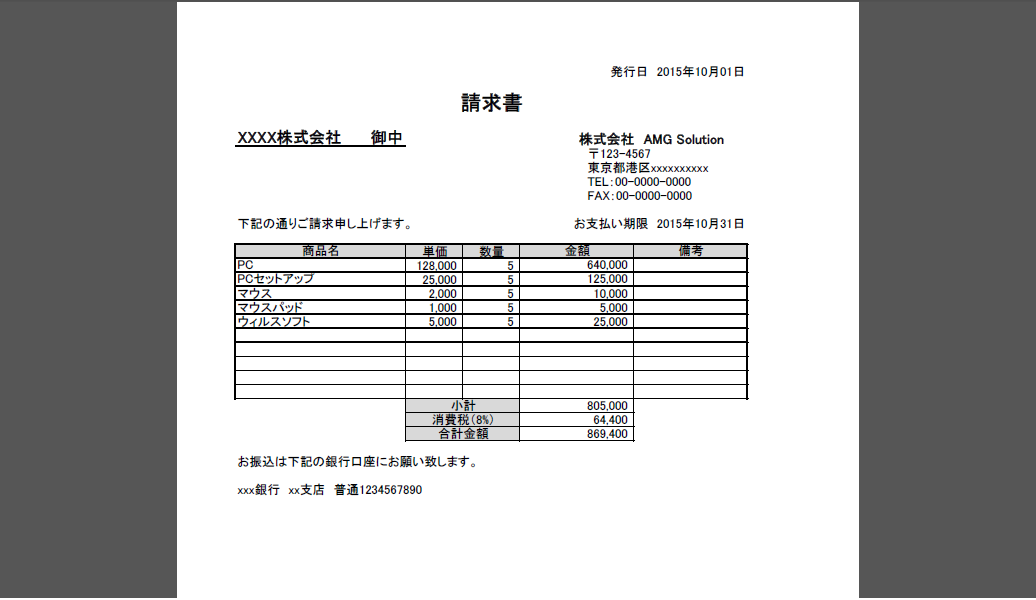
はじめに
不要なバンドの削除を行います。
今回作成する帳票で必要なバンドは、
・Title
・Column Header
・Detail1
・Summary
になります。上記以外のバンドは削除します。
アウトラインから不要なバンドを選択し、右クリック→削除します。
Titleの作成
タイトルなどの動的ではない固定文字には、Static Textを使用します。
日付などの動的な文字には、Text Fieldを使用します。
動的な文字には変数を指定する必要があります。アウトラインのParametersを右クリックし、パラメータを作成してください。
作成したパラメータのプロパティでそれぞれの属性(String)を設定します。
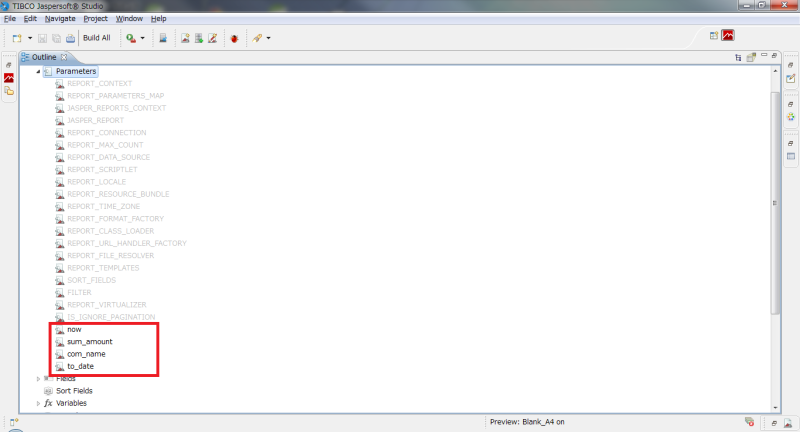
パレットText Field、Static Textから選択し、ドラッグアンドドロップでTitleバンドに配置してサイズを調整し文字を入力します。
Text Fieldで作成した動的な文字には、上記で作成したパラメータの名前を入力して下さい。
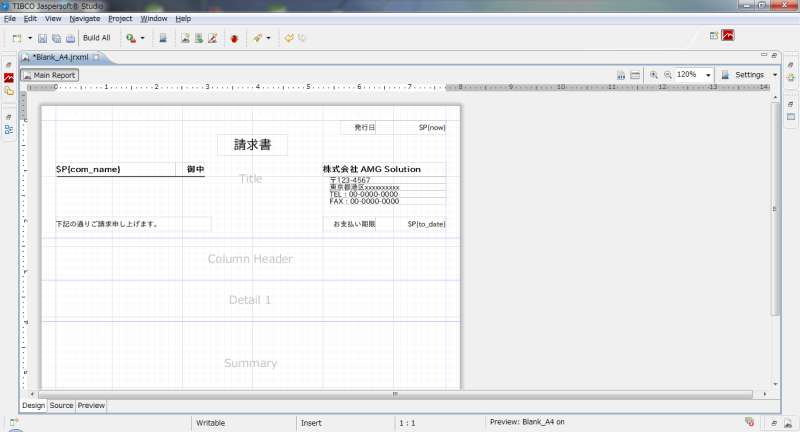
Column Header、Detail1の作成
Column Headerにはタイトル行を、Detail1には繰り返しのデータ行を作成します。
アウトラインのFieldを右クリックし、フィールドを作成してください。
作成したフィールドのプロパティでそれぞれの属性(String、Integer)を設定します。
アウトラインのFieldから上記で作成したフィールドを選択してDetail1にドラッグアンドドロップします。
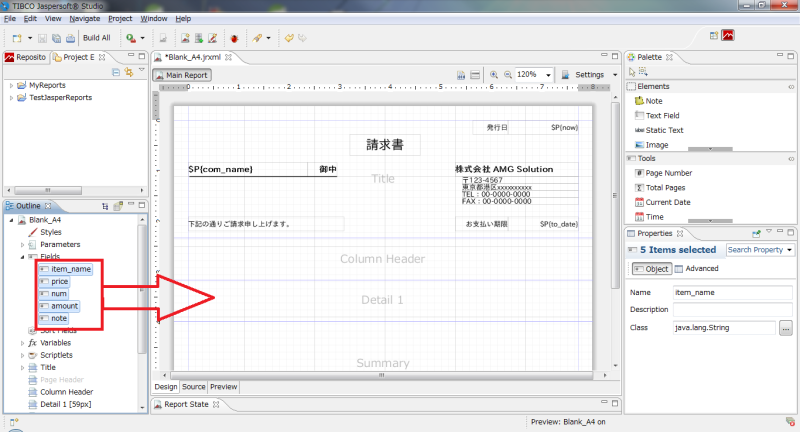
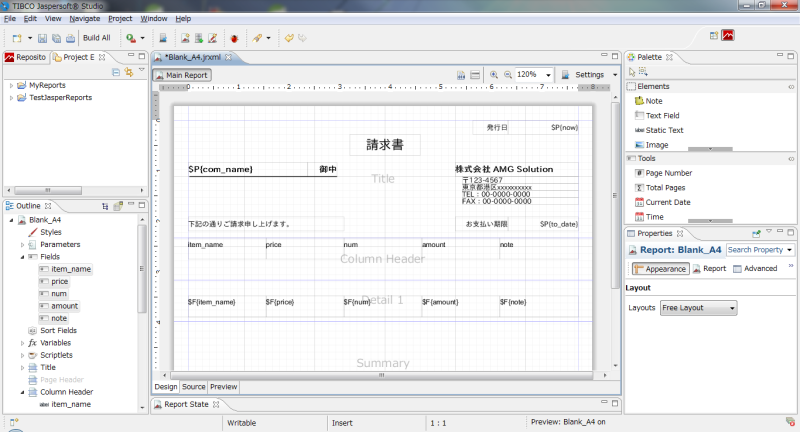
各項目を調整します。
ヘッダー行は文字サイズを変更し真ん中寄せ、データ行は数字は右寄せカンマ区切りにします。
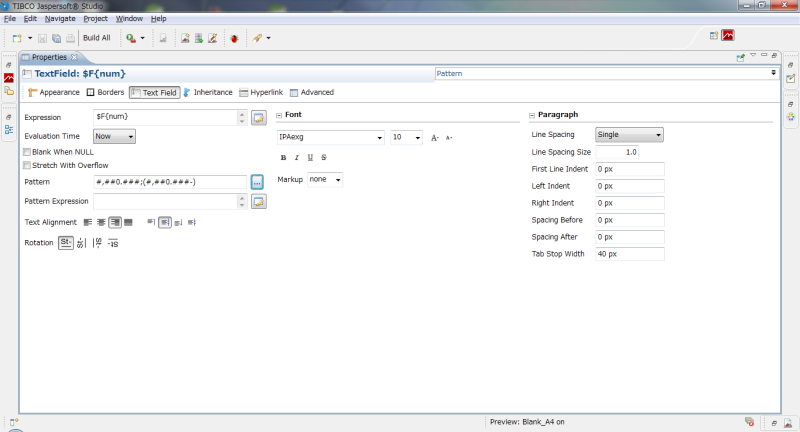
だいぶ形になってきました。
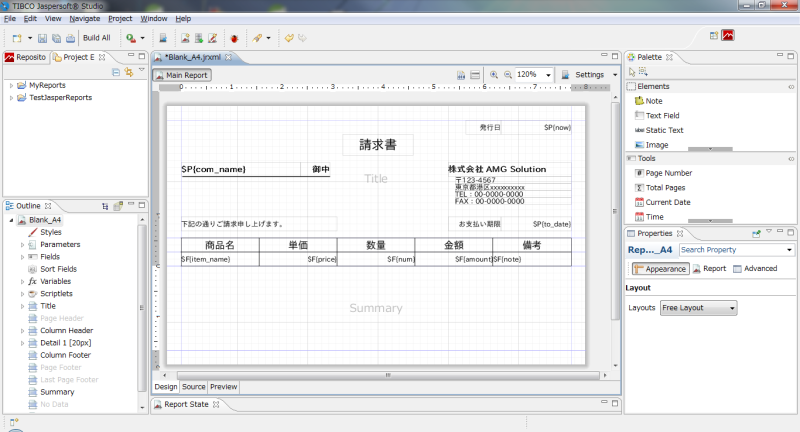
Summaryの作成
文字にはStatic Text、javaからのデータにはText Fieldを使用して表示をします。
Title作成時と同様に、Parametersに作成したパラメータを使用します。
データ部には、計算式を入れることができます。
今回は消費税、合計金額のところに計算式を入れました。
こちらも数字が入る部分は、右寄せカンマ区切りにします。
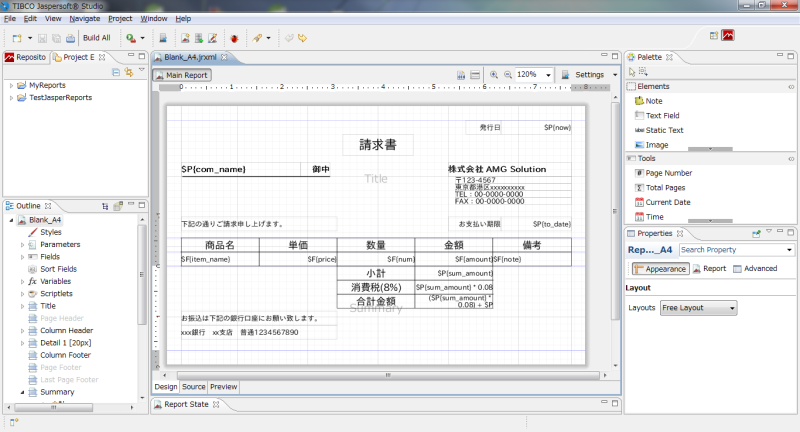
日本語化
作成したレイアウトの文字が入る部分には、フォントを選択することができます。
前回のブログで、日本語は「IPAexg」というフォントを作成したのでそれを選択します。
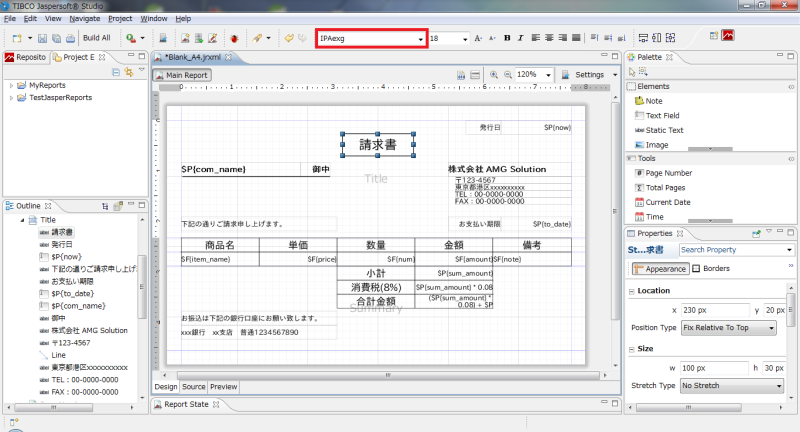
ひととおりレイアウトが完成したので、一度プレビューで確認します。
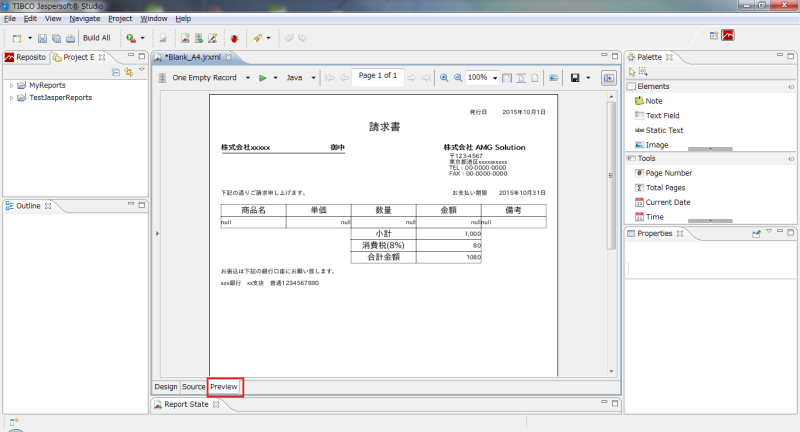
今回のまとめ
繰り返し処理はDetailバンドに設定しましょう。
レポートを最初から自分で作成する場合には、自由にレイアウトが作成できます。はじめにどのような帳票を作成するのかのイメージを作成しておくと作業が進めやすいと思います。
次回はJavaのプログラムから、作成したレイアウトを使いPDF出力したいと思います。これで最終回になります。
《関連記事》
JavaでPDF出力するには?おすすめツールまとめ
JavaでPDF出力するには? ~Jasper Reports設定編~