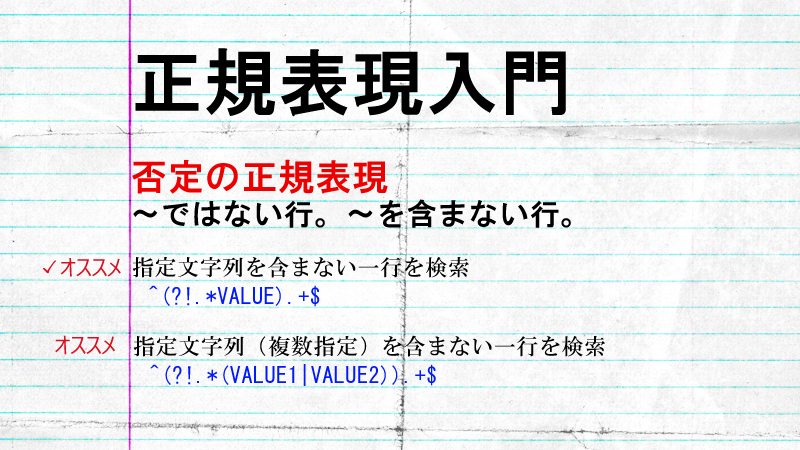CODEMATICの環境設定としても使える! XAMPPのインストール、設定方法
目次
XAMPPとは?
X – Windows、Linux、Mac OS X、Solarisのクロスプラットフォーム
A – ApacheのA
M – MySQLのM
P – PHPのP
P – PerlのP
本来、PHPでの開発を行うため、個々でインストールが必要であったソフトウェアがまとめてインストール・管理できる、便利なパッケージです。CODEMATICの環境設定としても使えます!
PHPをはじめるならまずはここから! XAMPPのインストール、設定手順をお伝えします。
環境
- OS
- Windows7
- xampp
- 5.6.8
1.ダウンロード
下記のサイトからダウンロードが可能です。
https://www.apachefriends.org/jp/index.html
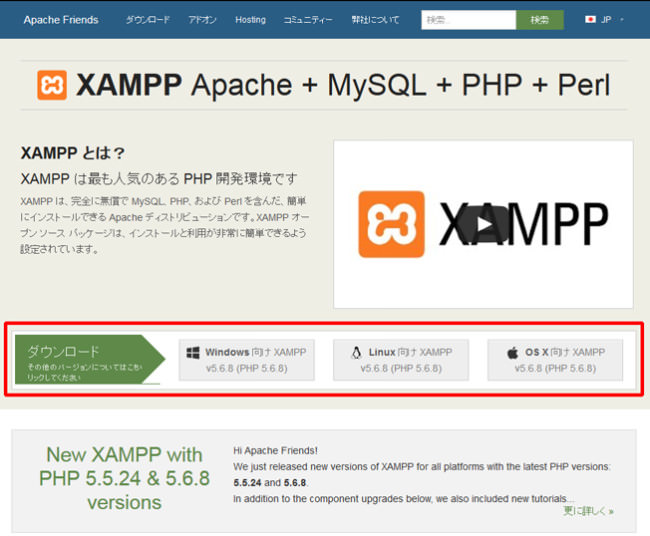
作業環境に合わせてバージョンを選んでください。
わたしはWindowsなので左側のをダウンロードします。クリックすると自動的にダウンロードが開始します。
2.インストール
ダウンロードしたファイルをダブルクリック。インストーラが起動し、”Next”を押下します。
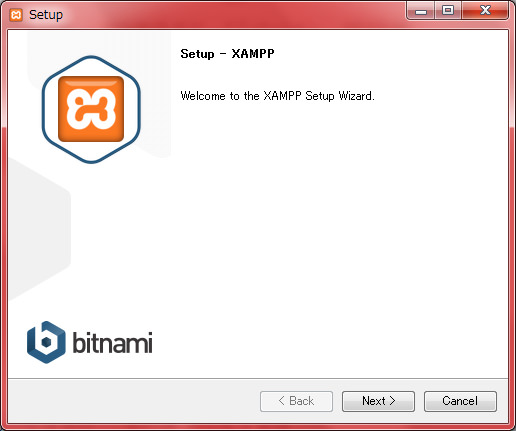
デフォルトではすべてにチェックが入っています。特に外したいものはないので、このまま”Next”を押下します。
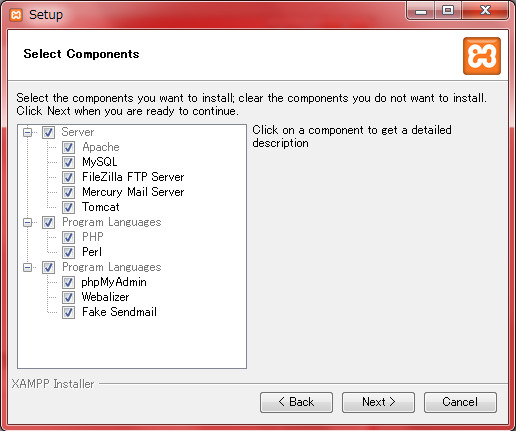
インストールする場所を指定します。指定後、”Next”を押下します。
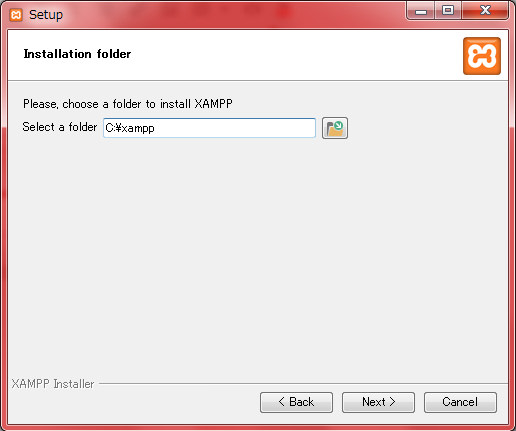
“Next”を押下します。
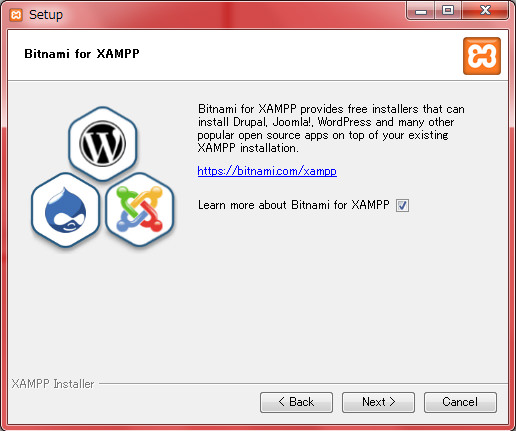
“Next”を押下します。
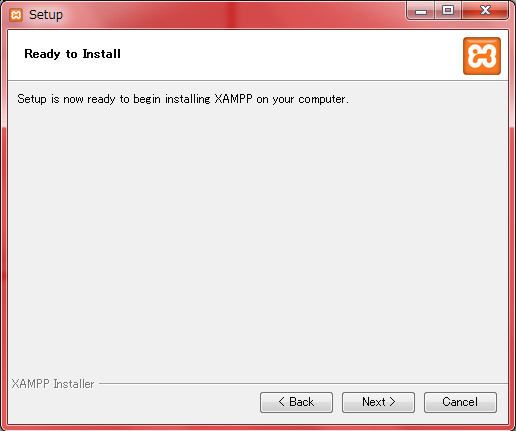
インストールが終わりました。”Finish”を押下します。
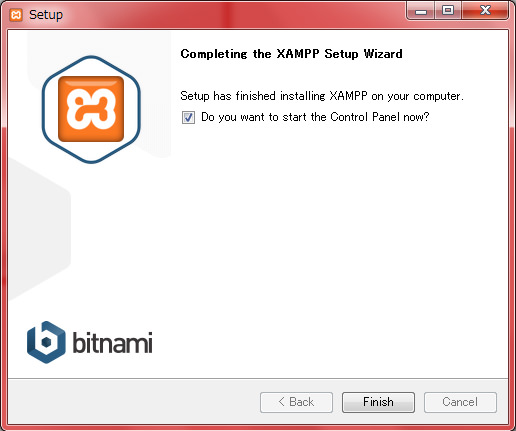
3.起動
xamppフォルダ内の”xampp-control.exe”をダブルクリックで起動できます。
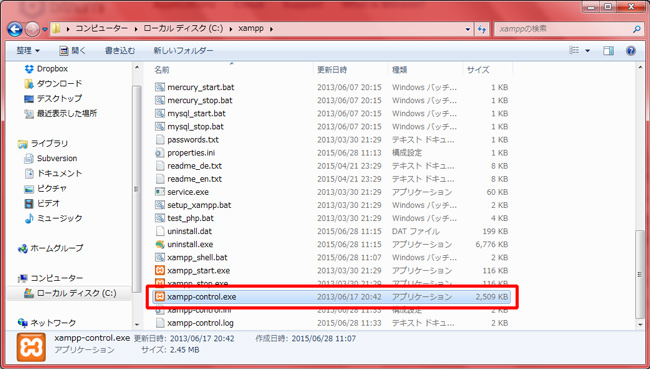
スタートメニューのxampp内の”XAMPP Control Panel”からも同じように起動できます。
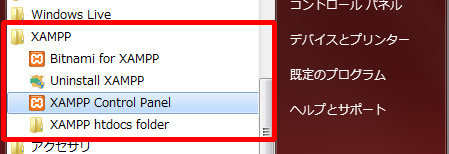
XAMPPが起動しました。”Start”ボタンからそれぞれのソフトウェアが起動できます。
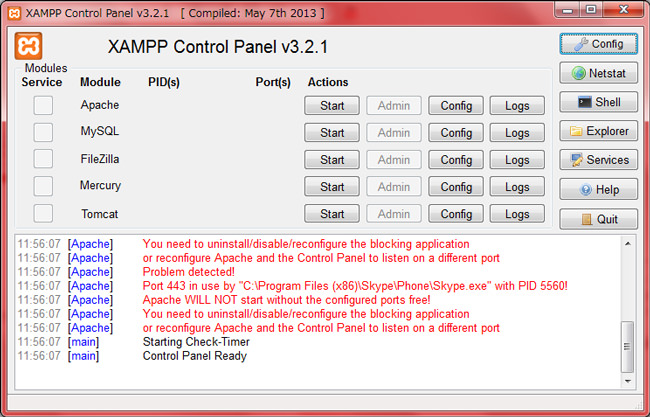
Apacheを起動してみます。Apacheの右の”Start”ボタンを押すと起動、”Start”ボタンの表示が”Stop”に変わります。
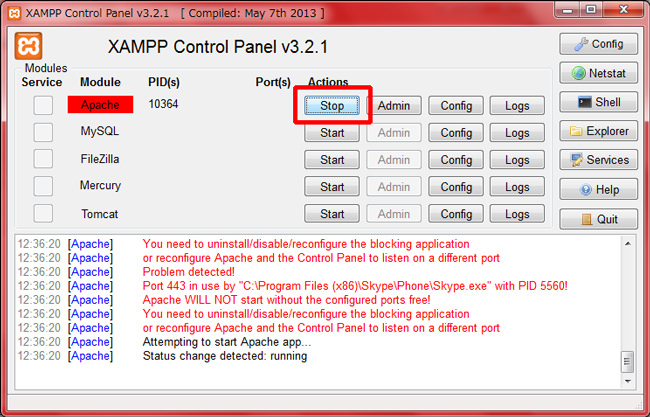
これでApacheが起動した! ……と思ったら即落ちた……。
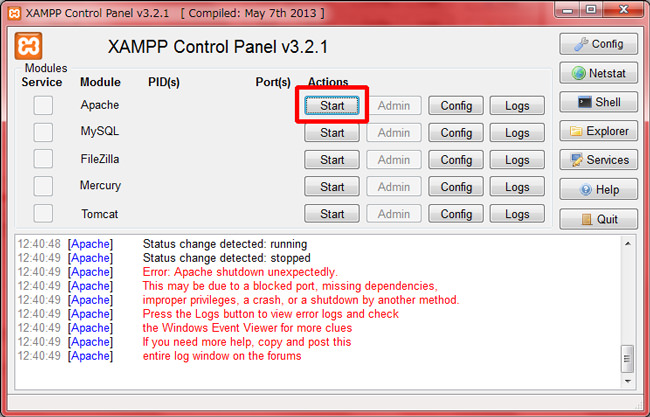
Apecheで使用するポート「80」がほかのアプリケーションに使用されている場合、起動できず落ちてしまいます。今回はポートが被ってしまっていたSkypeを終了したところ、無事に起動しました。ポートを変更して起動することもできます。
下記記事を参考にしてください。
XAMPPでインストールしたApacheが起動しないとき
4.動作確認
ブラウザから、「http://localhost/xampp/」にアクセスします。この画面が開けば成功です。おめでとうございます。
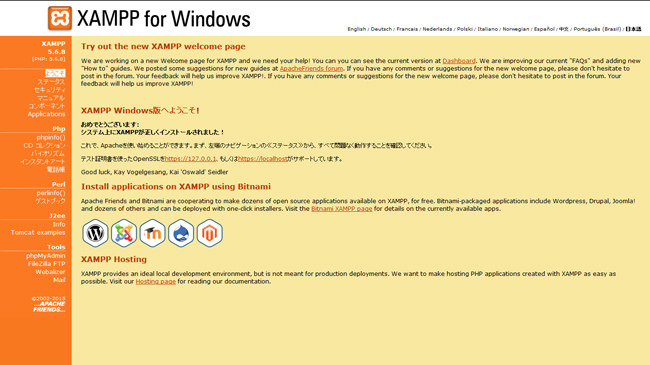
5.デバッグの設定(XDebug)
デバッグをしたい場合、さらに設定が必要です。
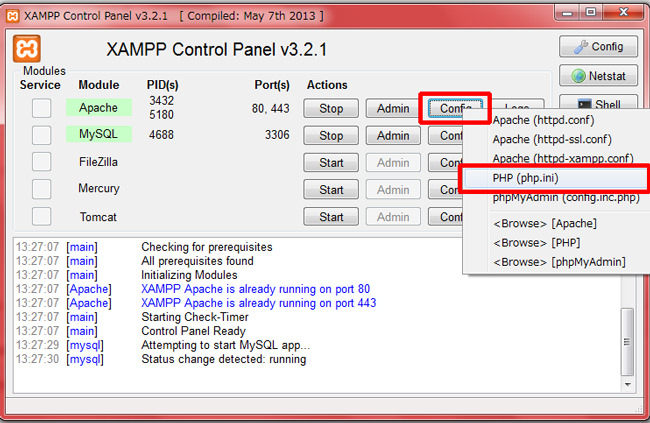
Apacheの右、”Config”から”PHP(php.ini)”を押下します。php.iniを開き、”XDebug”の内容を変更します。
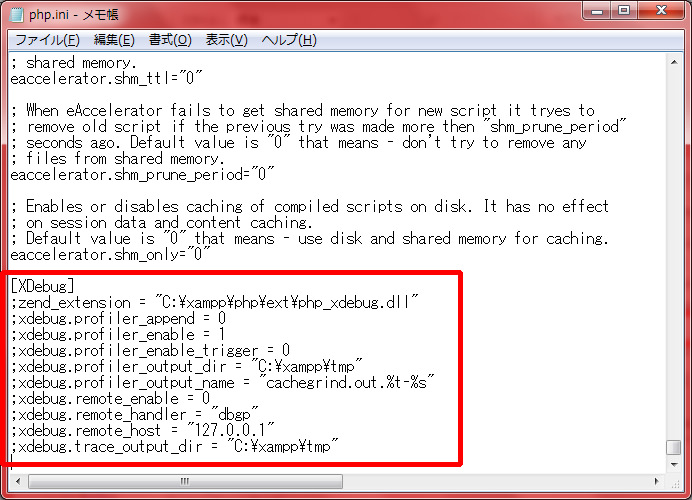
変更点は3箇所あります。
;zend_extension = "D:\xampp\php\ext\php_xdebug.dll" ;xdebug.remote_enable = 0 ; xdebug.remote_host = "127.0.0.1"
この3行のコメントアウトをはずし、2、3行目の値を変更、保存、Apacheを起動しなおしします。
zend_extension = "D:\xampp\php\ext\php_xdebug.dll" xdebug.remote_enable = 1 xdebug.remote_host = "localhost"
「http://localhost/xampp/」にアクセスします。左側のメニューのPHP内「phpinfo()」のページの中に「xdebug」の項目があればデバッグの設定成功です。
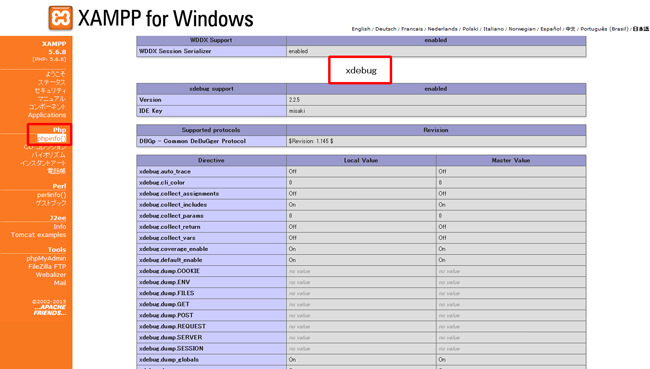
長くなりましたが、これでXamppのインストール、設定が完了しました。お疲れ様でした!