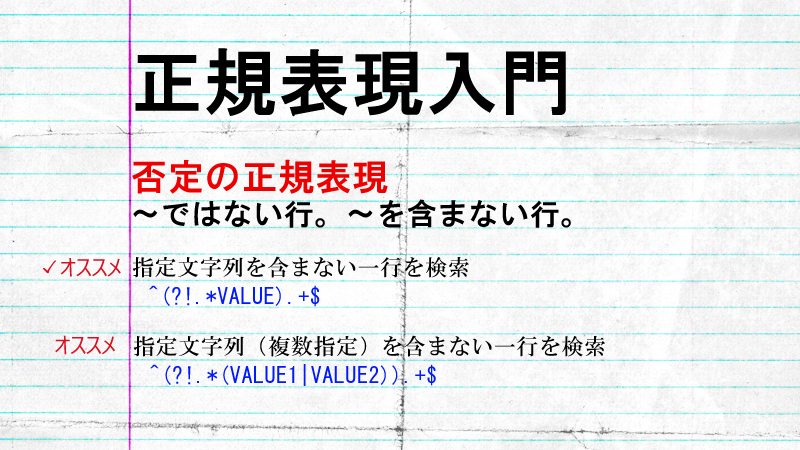ストレスフリーを目指す! Excelを別ウィンドウで簡単に開く方法
目次
こんにちは。堀部です。
突然ですが、複数のExcelファイルを別のウィンドウで開いて常にどちらも見える状態にすれば、作業効率が上がると思いませんか?
Excel2010では通常ダブルクリックでブックを開くと、1つのウィンドウに複数のブックが開きます。

複数のウィンドウを開こうとするとスタートメニューなどから新規でExcelを起動し、そこに既存のブックをドラッグ&ドロップするなどといったことをしないといけません。
Excel2013では別ウィンドウで開くのでExcel2010とExcel2013の両方を使っていると、これが結構ストレスです。
なので今回はExcel2010で素早く別ウィンドウで開く方法をご紹介します。
右クリックから開けるようにする
今回ご紹介する方法は、右クリックメニューからExcelを別ウィンドウで開くことができるようにレジストリに設定を追加します。

レジストリの設定をする
使用するのはWindows標準ソフトの「レジストリエディター」です。
スタートメニューの検索から”regedit”と入力して起動してください。
「Windowsキー+Rキー」で表示される「ファイル名を指定して実行」に入力しても起動できます。
「ファイル名を指定して実行」を活用して業務の作業時間を最適化
レジストリエディターを開いたらさっそく設定を始めていきますが、レジストリには重要な情報がたくさん登録されていますので、万が一のために「ファイルメニュー > エクスポート」でバックアップを取ることをお勧めします。

まずは、レジストリエディターで「HKEY_CLASSES_ROOT > * > shell」まで移動します。

そして「shell」を右クリック ⇒ 「新規 > キー」で新しいキーを作成します。
ここでは”excel”という名前にしています。

さらに今度は「excel」を右クリックで ⇒ 「新規 > キー」でもう一つ新しいキーを作成します。
ここでは”command”という名前にしています。

次に「excel」を選択した状態で、レジストリエディター右側の「(既定)」の行をダブルクリックします。
「文字列の編集」ダイアログが表示されるので、右クリックメニューの名前にしたい文字列を入力します。
今回は”別ウィンドウで開く”という名前にしています。


さいごに「command」を選択した状態で、レジストリエディター右側の「(既定)」の行をダブルクリックします。
「文字列の編集」ダイアログが表示されたら、Excelの実行ファイルのパスを入力し、最後に”%1″を付けます。
“C:\Program Files\Microsoft Office\Office14\EXCEL.EXE” “%1”


これで設定は完了です。
まとめ
いかがでしたでしょうか?
レジストリの設定の仕方は今回の方法以外にもありますが、この方法ですとExcelで開くことができる「xlsx」以外の拡張子にも対応可能です。
ただしExcelで開くことができないファイルでも右クリックメニューに表示されますので、ご注意ください。
くれぐれもレジストリの操作は慎重に。