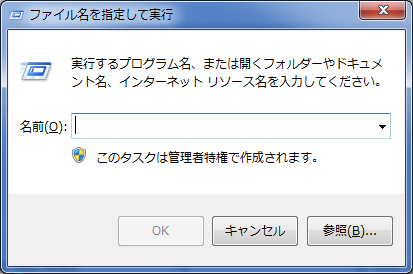「ファイル名を指定して実行」を活用して業務の作業時間を最適化

こんにちは、樋口です。
今回は、業務内で知っておくと便利な「ファイル名を指定して実行」からのアプリのショートカット起動について、ご紹介します。
「ファイル名を指定して実行」の方法
キーボードで、「Windowsキー+R 」を同時に押してください。
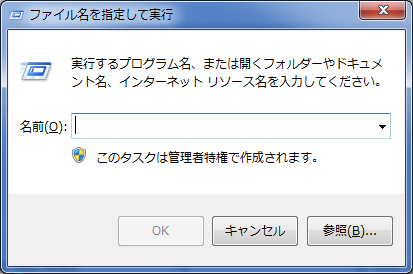
上記のようなダイアログが出てきたと思います。
出てきたら、ここへアプリのショートカットコマンドを入力していきます。
次項にショートカットの一覧を記載します。
よく使うショートカット一覧(Windows標準)
ショートカットコマンドを以下にまとめてみました。
- iexplore
- インターネットエクスプローラーを起動する
- explorer
- エクスプローラーを開く
- 「.」
- ホームディレクトリを開く
- 「..」
- ユーザーディレクトリを開く
- 「c:\」「c:\temp\aa.txt」
- 指定フォルダ(ファイル)を開く
- cmd
- コマンドプロンプトを起動する
- notepad
- メモ帳を起動する
- calc
- 計算機を起動する
- mspaint
- ペイントを起動する
- taskmgr
- タスクマネージャーを起動する
- regedit
- レジストリエディターを起動する
- wprdpad
- ワードパットを起動する
- control
- コントロールパネルを開く
- snippingtool
- スニッピングツールを起動する
- stikynot
- 付箋を起動する
よく使うショートカット一覧(インストールアプリ)
- excel
- excelを起動する
- winword
- wordを起動する
- powerpnt
- powerpntを起動する
- outlook
- outlookを起動する
- firefox
- firefoxを起動する
- chrome
- chromeを起動する
※ ユーザーごとのアプリのインストール状況により、使用できるかが変わります。
知っておくといいショートカット一覧
こんなコマンドもあるんだと、知っておくといいかもしれないコマンドです。
- powershell
- コマンドラインシェル/スクリプト言語実行用コンソールを起動する
- msconfig
- システムの構成ユーティリティを開く
- wuapp
- Windows Updateアクセスを起動する
- sysdm.cpl
- システムコンフィグを開く
- firewall.cpl
- ファイアウォール設定画面を開く
- %appdata%
- 各種プログラムの設定保存場所を開く
- %temp%
- 作業用ファイル(一時ファイル)保存場所を開く
最後に
この「ファイル名を指定して実行」は、Windowsでの作業効率を向上させてくれる便利機能のひとつです。
この便利機能を当たり前のように使用していると、周りからできる人と思われ尊敬されます!
というのは、大げさですが少なからず役に立つと思いますのでよかったら使ってみてください。
また、今回紹介させていただいたショートカット以外にも多くのショートカットがあるので、是非調べてみてください。

ITエンジニアリング事業部
アシスタントマネージャー
I.Higuchi
技術を中心に、言語の入門編や便利なライブラリ紹介など、技術のお役立ち情報をご紹介します。