
お知らせ
2023.12.5(Tue)
目次
どうもこんにちは。三宮です。
突然ですが・・・
もし、パソコンを紛失したらどうしますか?
もし、その中に顧客情報が入っていたらどうしますか?
もし、その中に自身のパスワード情報が入っていたらどうしますか?
上記は”もしも”の時の話です。
“もしも”の時の話だからこそ、日頃考えることはないですよね。
バイオス(BIOS)のパスワードは、そんな”もしも”が起こった場合に、セキュリティーを保護してくれる生命線となります。
様々な情報を守るために、バイオスのパスワードの設定方法を確認しておきましょう。
今回は下記のシリーズについて記載します。
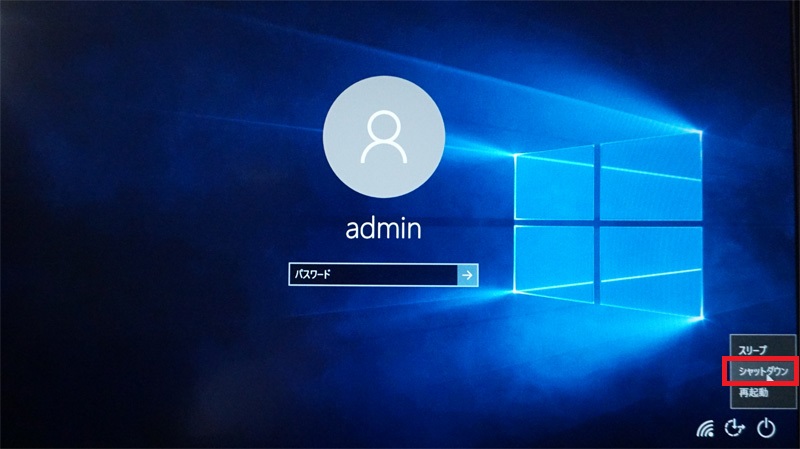
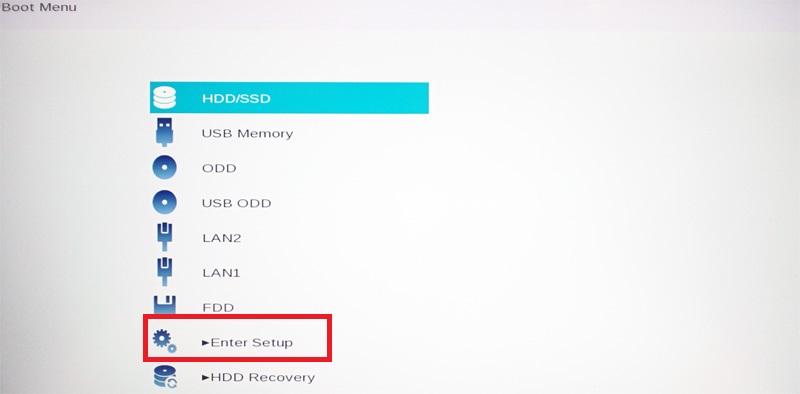
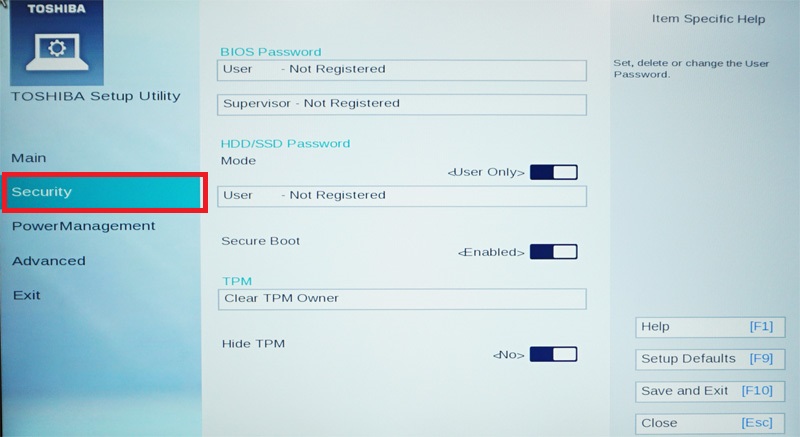
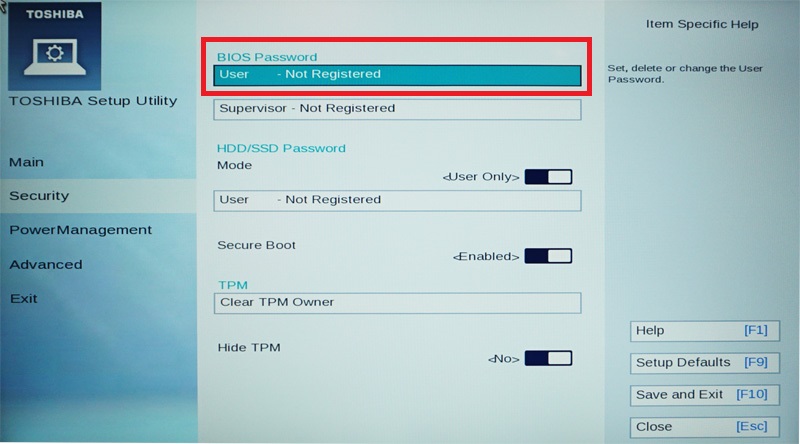
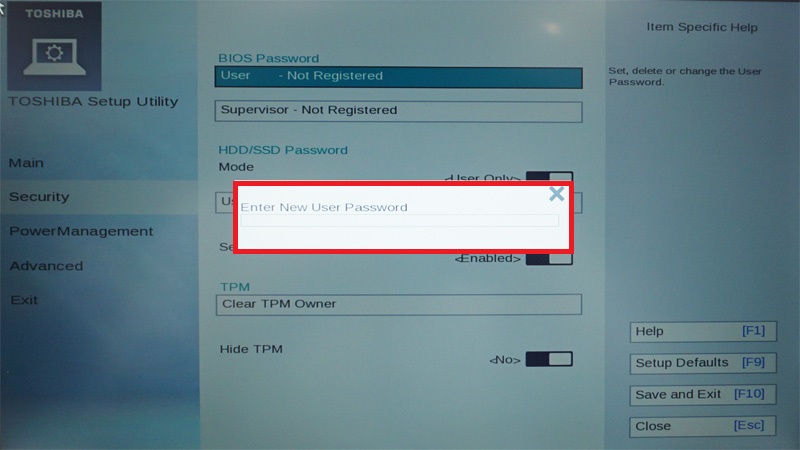
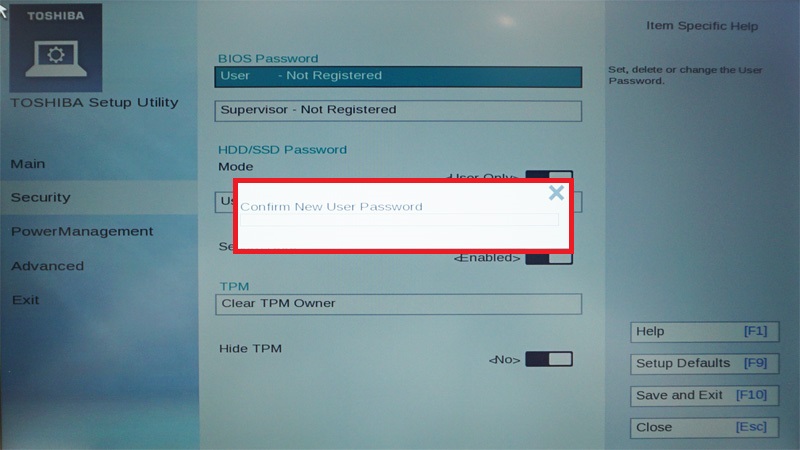
※HDDパスワードを掛ける場合は、同画面の「HDD/SSD Password」より設定を行って下さい。
今回は、2010年1月以降に発売された、「ASSIST」ボタン搭載モデルについて記載します。
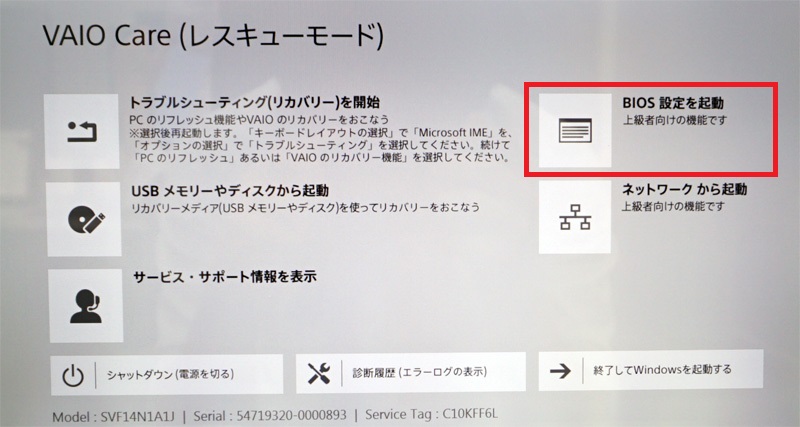
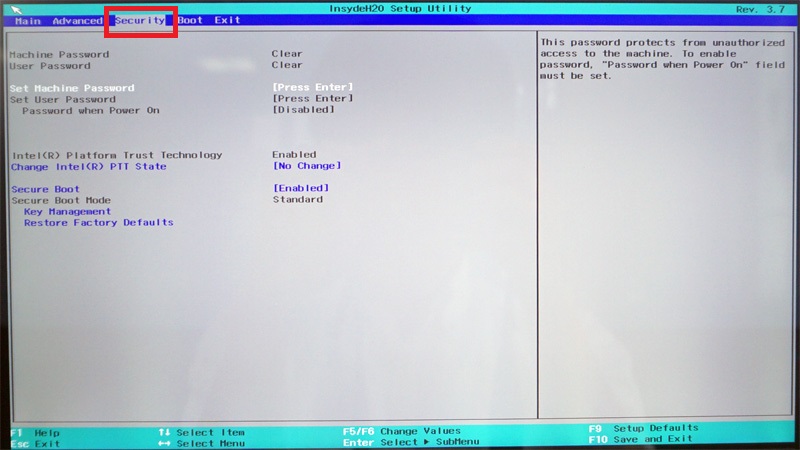
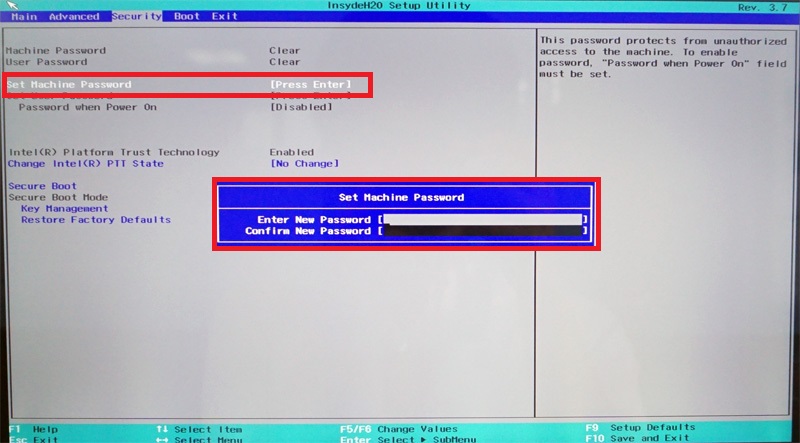
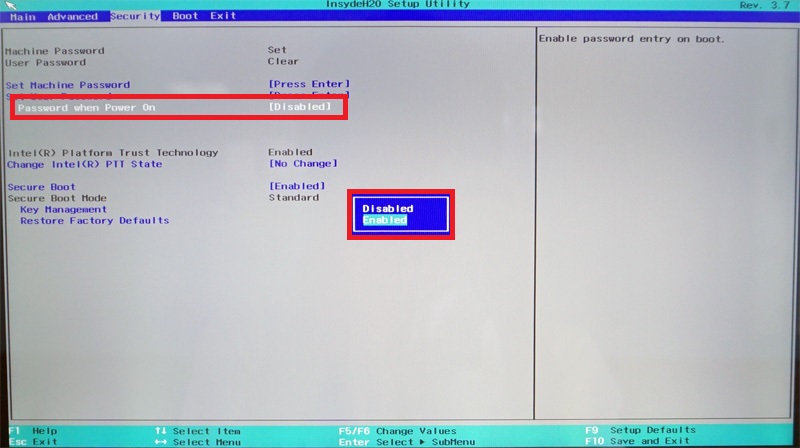
Macについては、BIOSのパスワードが存在しません。
ただ、セキュリティーを強化するために「ファームパスワード」と呼ばれるパスワード設定することが出来ます。
制御できる内容についてはこちらに分かりやすい記事がありました。
Macのファームウェアパスワードを設定してセキュリティを強化する方法
それでは手順です。
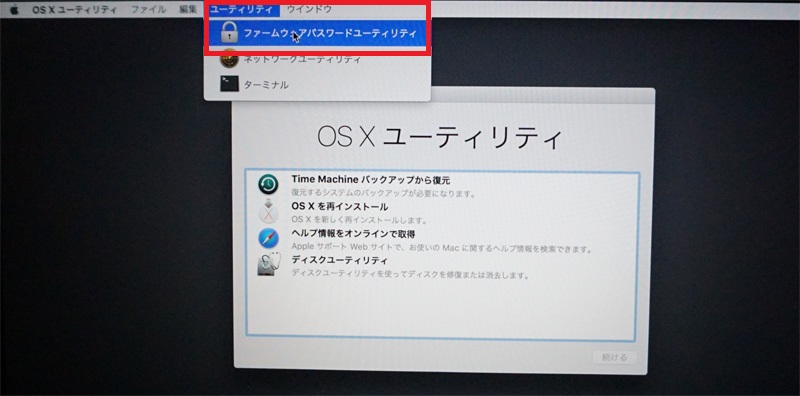
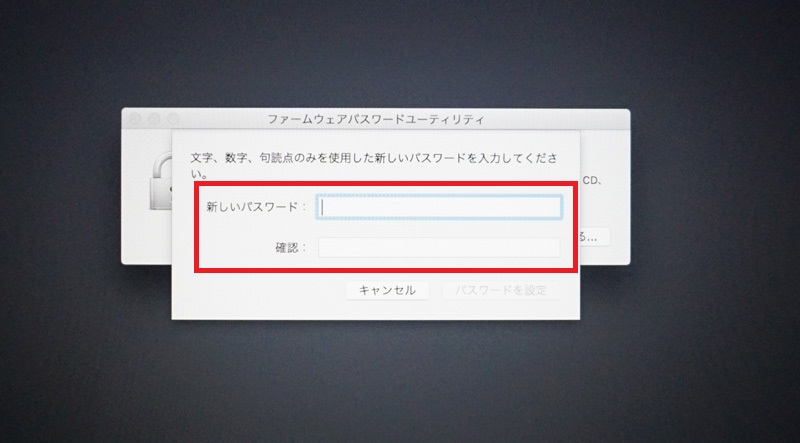
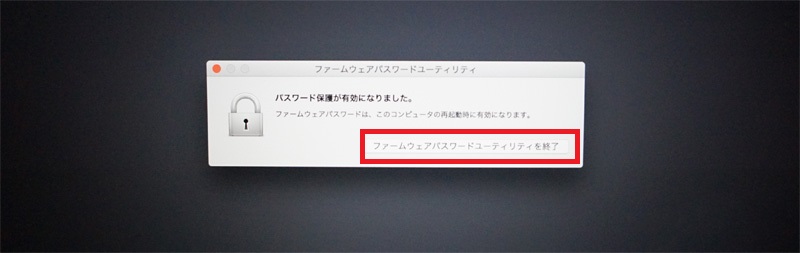
セキュリティー事故は、どのような場面でも発生する可能性があります。
その際に、被害を最小限に抑えるためにも、出来ることは今のうちにやっておきましょう!
それではまた。

