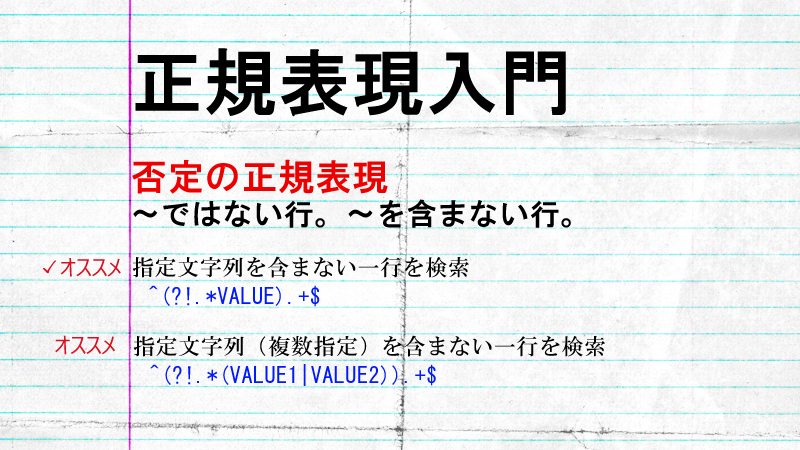ExcelでAI機能を簡単活用! ChatGPT for Excelの使い方
目次
こんにちは、昼間です。
前回、OpenAIのAPIキーの取得方法をご紹介しました。今回は、OpenAIのAPIキーを使用してExcelでChatGPTの機能を利用してみたいと思います。Excelの関数としてChatGPTの機能を利用する方法をご紹介していきます。
ChatGPT for Excelの導入方法
Excelの関数としてChatGPTの機能を利用するには「ChatGPT for Excel」というアドインを追加する必要があります。「ChatGPT for Excel」を使用するには、OpenAIのアカウントを作成し、OpenAIのAPIキーを取得する必要があります。
それぞれの方法は過去の記事でご紹介しているので参考にしてみてください。
AIで作業効率化を実現! ChatGPTの使い方入門編
ChatGPTの機能を活用! Open AIのAPIキー取得方法
OpenAIのAPIキーを使用するには、Excelのメニューから「アドインを入手」をクリックします。

Officeストアから「ChatGPT for Excel」の「今すぐ入手」をクリックします。

「ChatGPT for Excel」のアドインを追加後、「ホーム」タブに「ChatGPT for Excel」のボタンが追加されます。

「ChatGPT for Excel」をクリックすると画面右側にアドインのパネルが表示されます。取得したOpenAIのAPIキーをパネル内の入力フォームに入力します。

「SAVE」をクリックし、「CONGRATULATIONS!」と表示されれば利用可能となります。次に、Excelで利用できるChatGPTの関数「AI.ASK」と「AI.LIST」「AI.FILL」の3つの使い方をそれぞれ紹介していきます。
AI.ASK関数の使用方法
AI.ASK関数は、シンプルに質問の回答を取得してくれます。「=AI.ASK(“質問文”)」のように入力すると回答を返してくれます。質問文を入力する際はダブルクオーテーションで囲むのを忘れないようにしましょう。
関数を入力すると「#Bビジー」と表示されますが、これはChatGPTと情報をやり取りをしている時に表示されるので、しばらく待ちましょう。

AI.LISTの使用方法
AI.LIST関数は、ChatGPTからの回答をリスト形式で返します。使い方はAI.ASKと同様「=AI.LIST(“質問文”)」のように入力します。質問文は「〜を5つリストアップしてください」のように出力してほしい数を入力してください。

AI.FILLの使用方法
AI.FILL関数は、表の不完全な範囲を埋める関数です。例えば、いちご、ブドウ、トマト、じゃがいもといった品物と野菜、果物の種別をリスト化した表を作成します。

一部の種別を未入力の状態で「=AI.FILL(参照するセルの範囲,出力するセルの範囲)」のように入力すると、出力するセルの範囲に指定した未入力の箇所に適切な結果を出力してくれます。

まとめ
いかがでしたか。ExcelでChatGPTの機能を利用する方法をご紹介しました。上手に活用すれば、業務の効率化も実現できると思います。是非、利用してみてください。
《関連記事》