
お知らせ
2023.12.5(Tue)
目次
こんにちは。都築です。
Oracle12cを業務で使用することになり、Windows環境にインストールを行いました。
これからOracle12cでの新機能などをご紹介していきたいと思いますが、今回はその第一歩として、まずはインストール手順をご説明したいと思います。
今回インストールを実施した環境は以下のとおりです。
| OS | Windows 8.1 |
|---|---|
| oracle バージョン | 12c |
| oracle エディション | Enterprise Edition |
Enterprise Editionのインストーラは下記サイトから入手出来ます。※oracle.comのユーザー登録とOTNライセンスの同意が必要です。
oracle Database 12c Enterprise Edition ダウンロード
また、oracleが出している、正式なインストレーションガイドは以下にあります。
oracle Database 12c Enterprise Edition インストレーション・ガイド
インストーラを起動し、質問に答えながら進むだけですが、細かい注意点などを含めながら、各ステップをご説明していきたいと思います。
ダウンロードしたzipファイル2つを解凍し、2つのdatabaseフォルダを統合します。※統合後に実行しないと、インストール開始後にエラーが発生するので注意してください。
手順1で結合したdatabaseフォルダの中にあるsetup.exeを実行します。
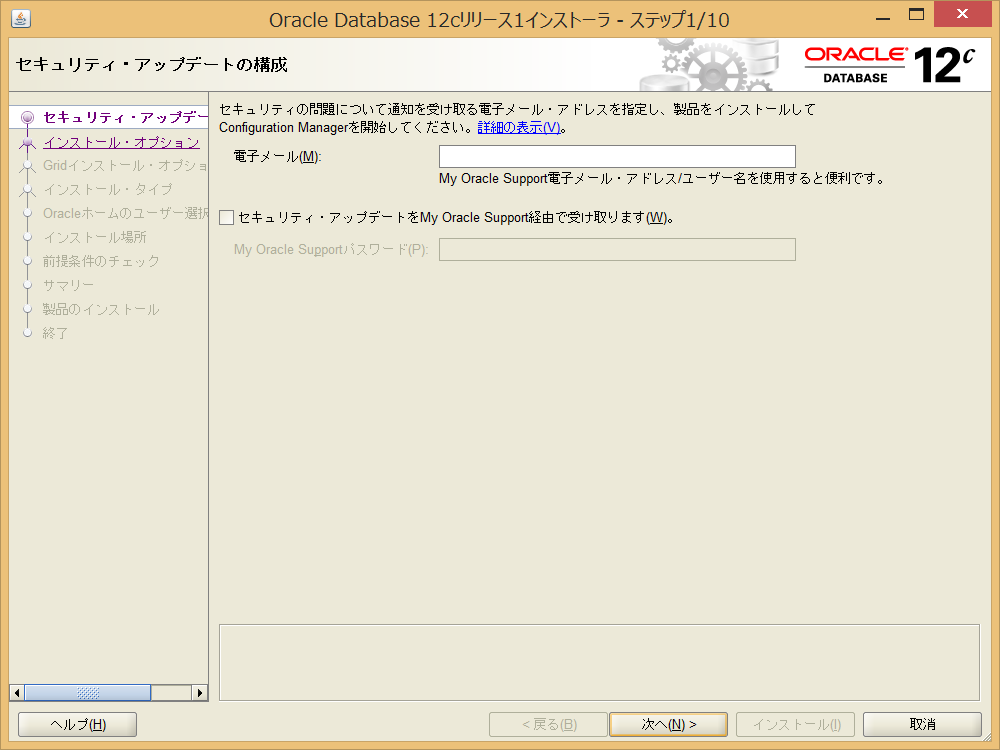
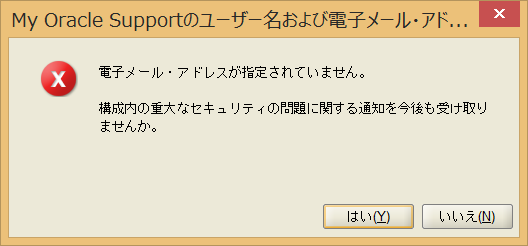
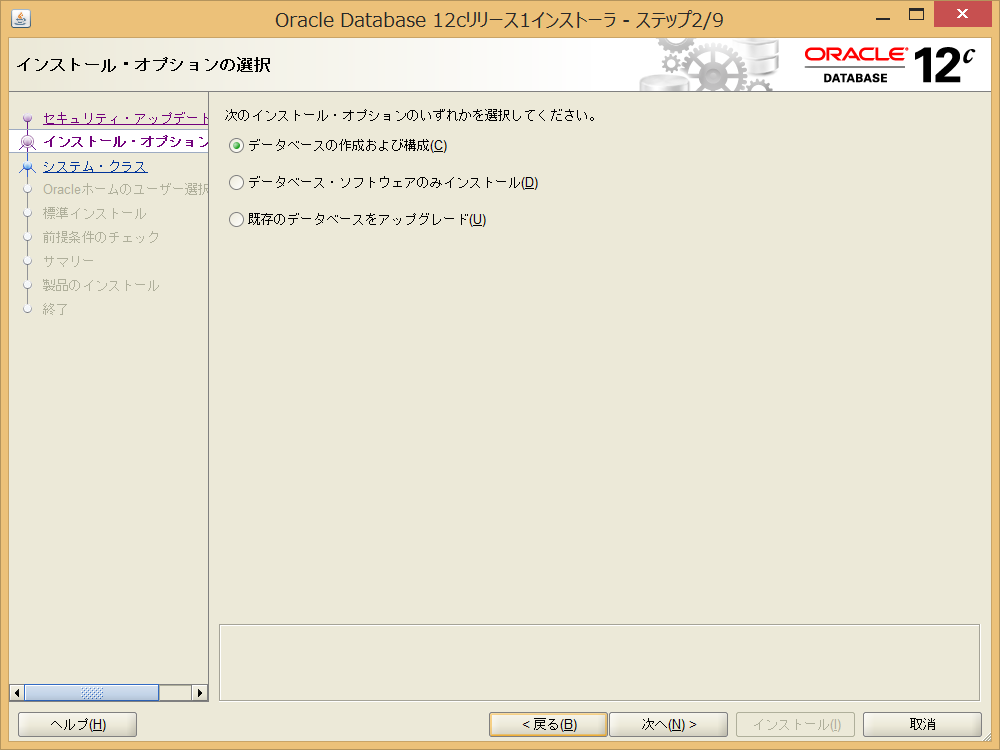
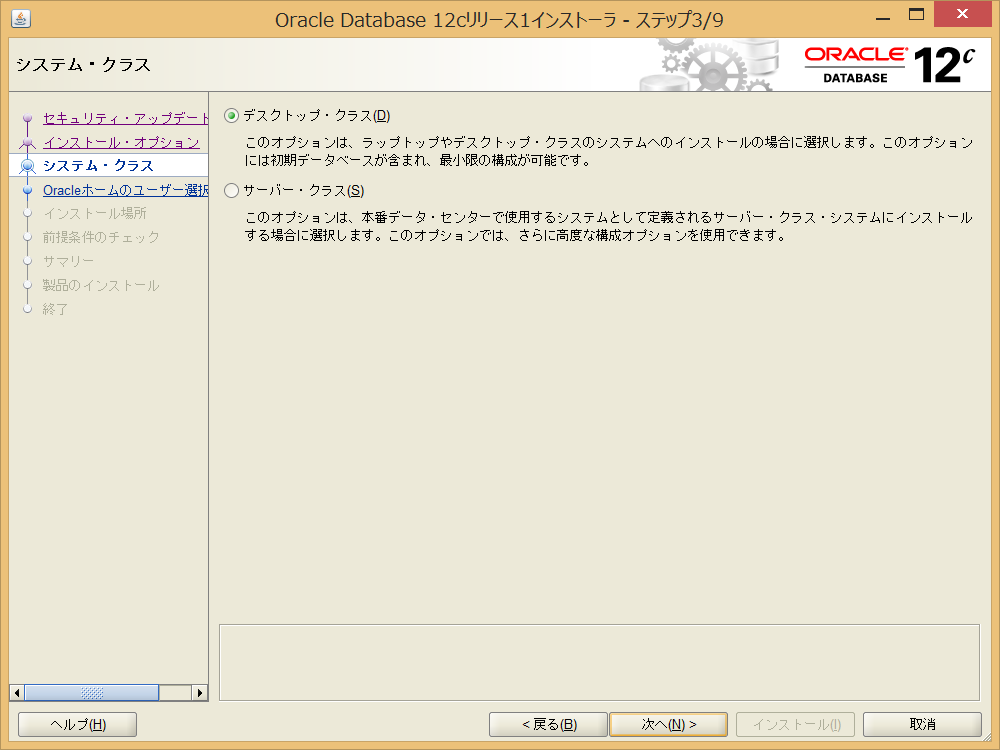
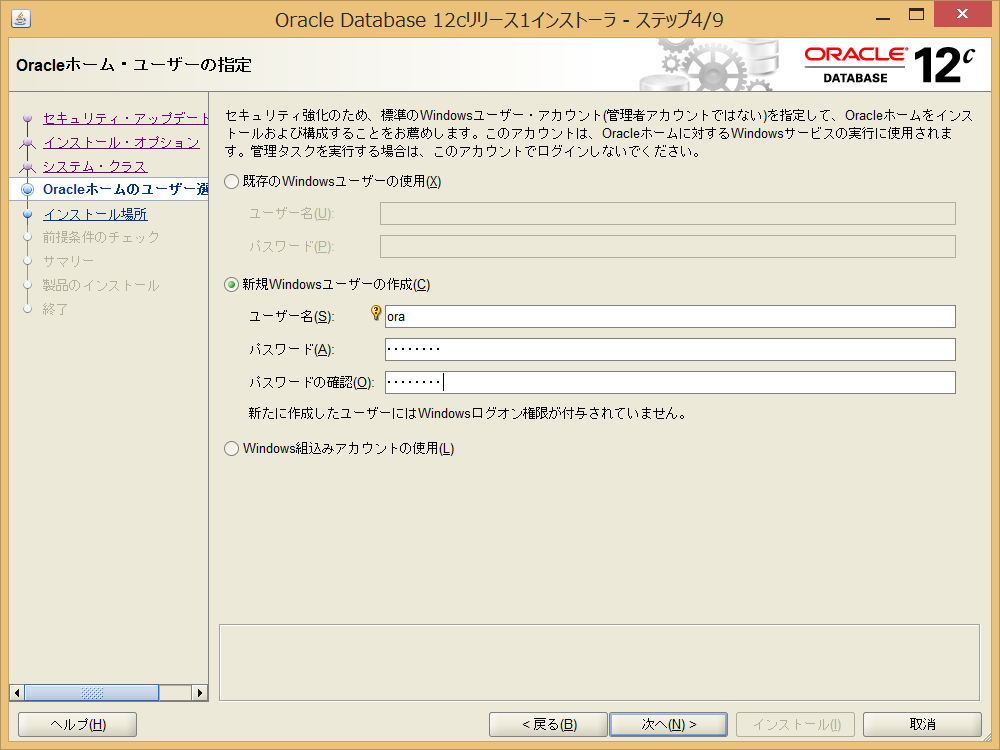
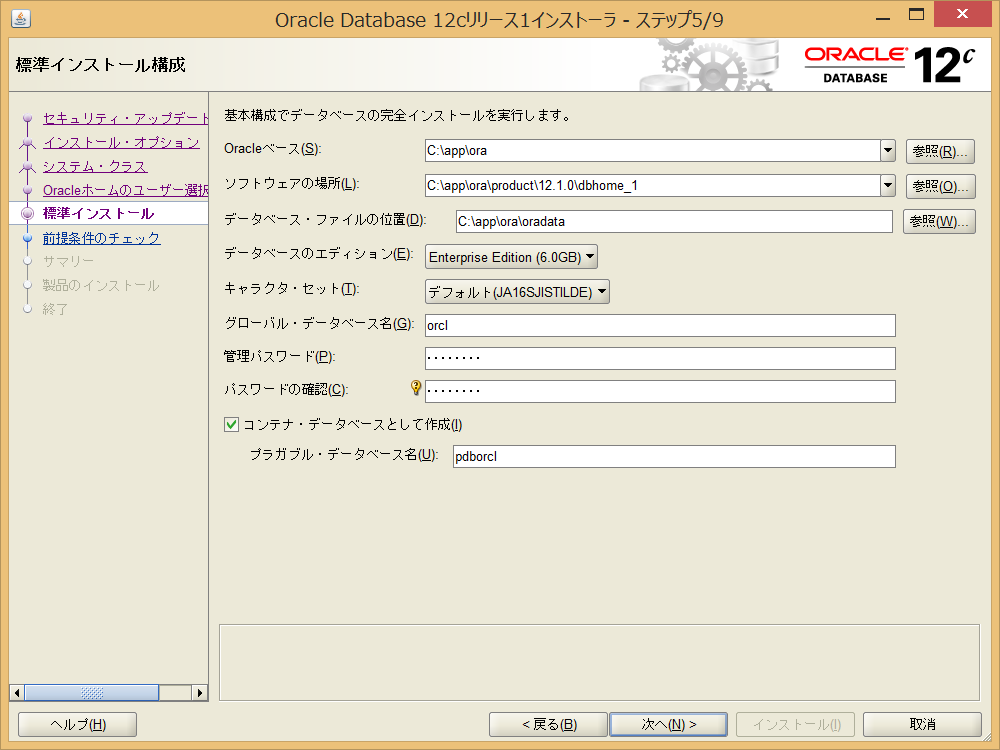
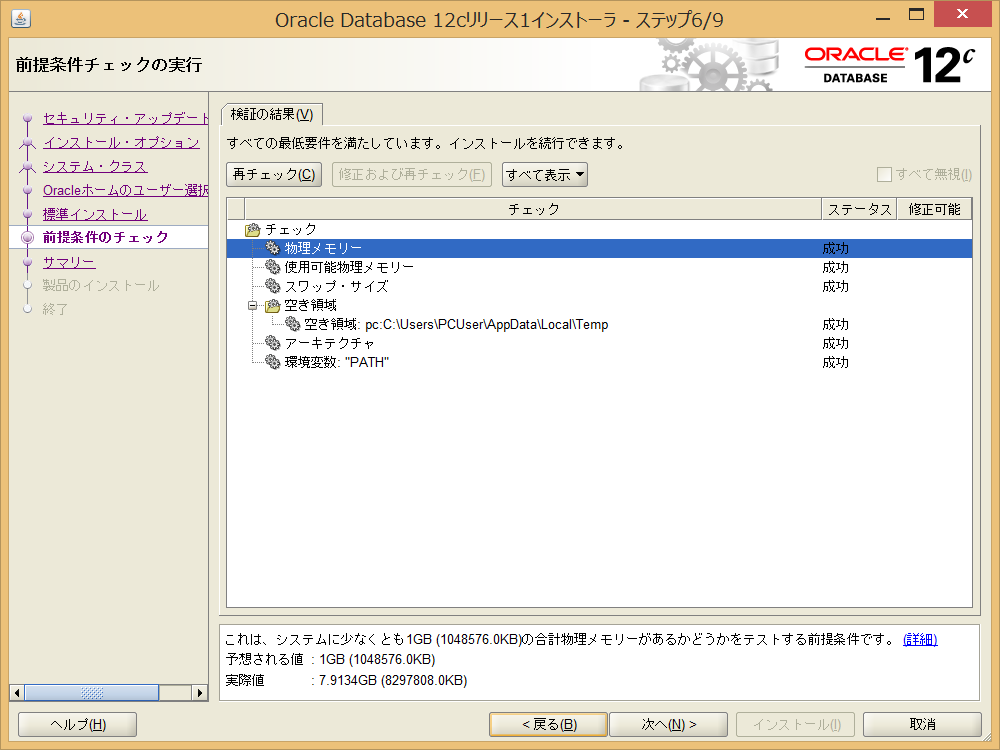
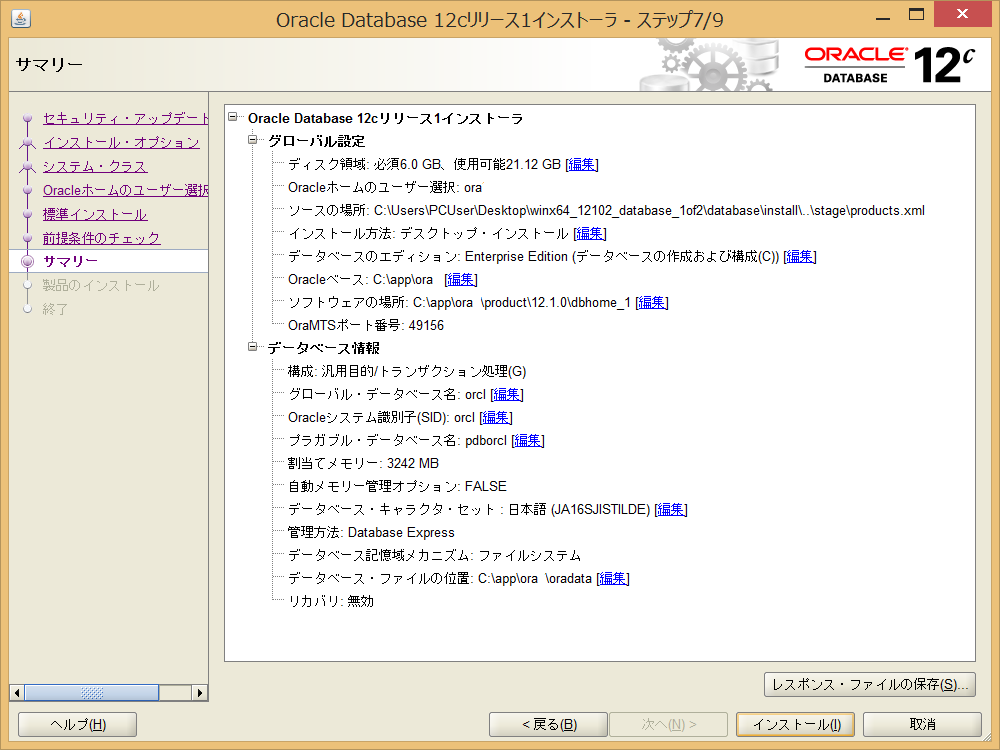
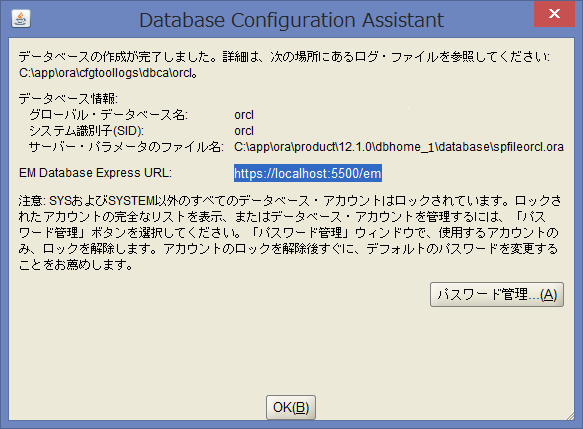
12cではマルチテナント・アーキテクチャという機能が追加され、プラガブル・データベースなどの考え方を理解する必要があります。
考え方を理解するためにも、実際にインストールして動きを確認していただければと思います。

