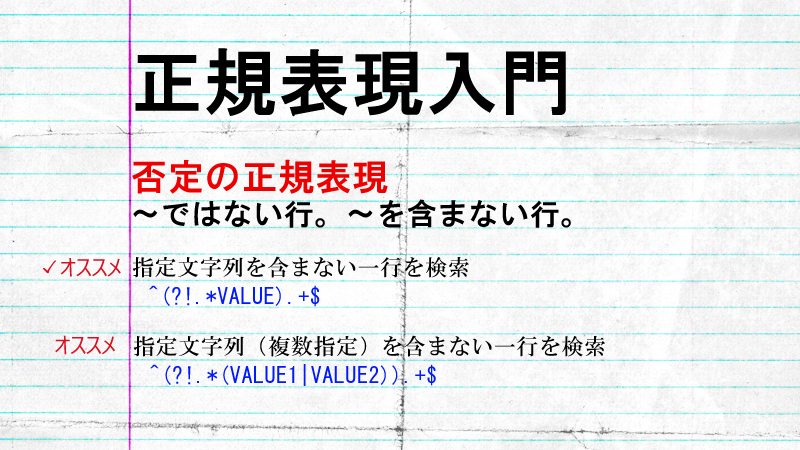これさえ見れば大丈夫! 離れた場所とのミーティングを可能にするWeb会議アプリZoomの使い方
目次
こんにちは。池島です。
突然ですが皆さま、Zoomというアプリをご存知でしょうか。弊社では大分サテライトオフィスとのミーティングや、社内放送(AMG.tv)など、多岐に渡って利用しています。便利なアプリですが、使いこなすには少し慣れが必要です。
そこで今回はミーティング開始~終了までの一連の操作をなぞらえつつ、私が使うときにつまずいたTipsを交えながらZoomの使い方を紹介したいと思います。 それでは早速まいりましょう!
Zoomとは
一言で表してしまうとWeb会議ツールです。特徴としては下記3つが挙げられます。
- 100人までミーティング参加可能
- 参加者の招待が簡単
- ワンクリックで録画可能
料金プランは無料プランと3つの有料プランがありますが、無料版でも十分高機能です。詳しくは Zoom HPの料金プランを参照ください。
この記事では無料版を前提として使い方をご紹介します!
事前準備
Zoomを使用してミーティングを開始するにはアカウント作成が必要です。 ZoomのHPにアクセスしてサインアップは無料ですから、アカウントの作成を行いましょう。

手順に沿って進めると最終的にテストミーティングを開始する画面になります。Zoomミーティングを今すぐ開始をクリックして進みます。

Zoomをダウンロードして実行をクリックしてインストーラをダウンロードし、インストールすれば事前準備は完了です。
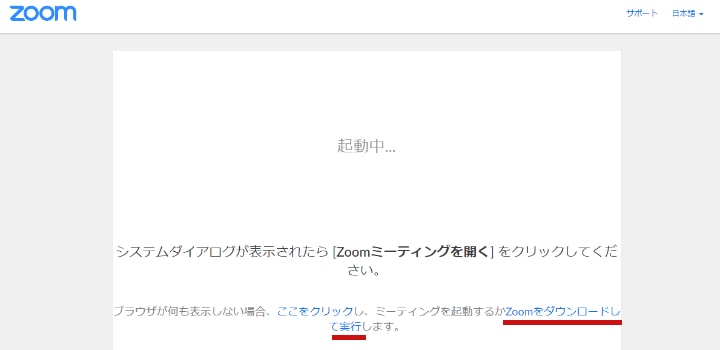
ミーティングの開始方法と招待方法
アプリを起動し、新規ミーティングをクリックします。
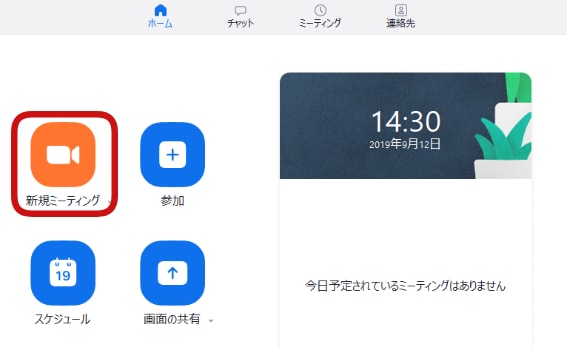
ミーティングが立ち上がるので招待をクリックします。
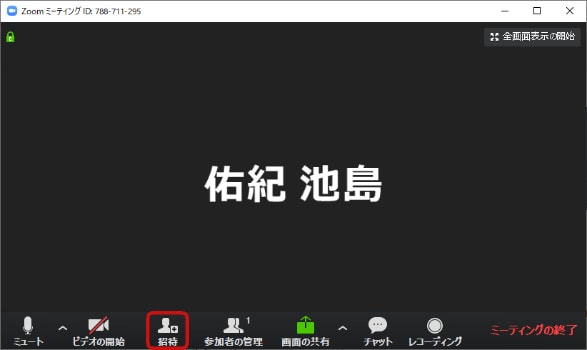
招待URLを共有すれば、ホスト側の準備は完了です。
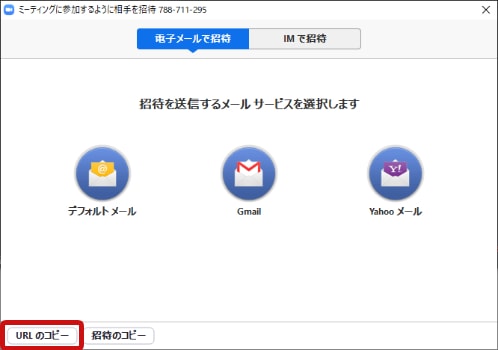
注意しないといけない点として、無料版では3人以上のミーティングは上限が40分に設定されています。40分を過ぎるとミーティングが中断されてしまします。
1日のミーティング回数に制限はありませんので、40分を超える場合は途中で新しくミーティングを立ち上げましょう。
ミーティングの参加方法
参加者はアカウントが無くともミーティングに参加可能です。ホストから共有されたURLに遷移します。
PC版ではアプリケーションがインストールされている場合、起動するようにポップアップが表示されます。アプリケーションをインストールしていなくてもブラウザからの参加も可能です。

スマートフォンからの参加はアプリインストールが必要です。招待URLに移動すると下記の通り表示されるので、アプリストアからZoomをインストールしましょう。
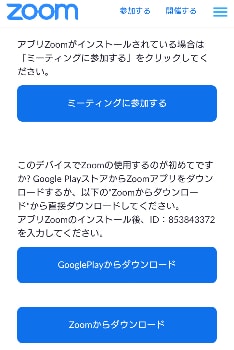
【Tips】BGMを流したい
ミーティング中に、BGMを流す場合は下記の手順で可能です。
画面の共有を選択します。

詳細タブのコンピューターサウンドのみを選択して、共有を開始してください。

共有が始まった後にPCで音楽を再生すれば、PCで流れている音楽がそのまま共有されます。イカしたBGMを流してやりましょう!
ミーティングの録画方法
録画方法は非常に簡単で、ミーティング画面下部のレコーディングを押すだけで録画が開始します。

レコーディングを行ったミーティングは終了時に動画がエンコードされます。40分のミーティングで数分~十数分ほど時間がかかるので気長に待ちましょう。
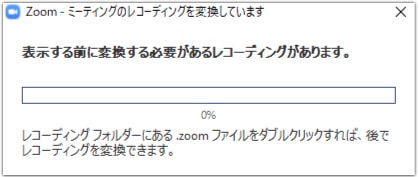
エンコードが完了すれば動画ファイルが作成されます。
【Tips】録画するときにメイン画面だけ録画したい
ミーティング画面は表示方法がスピーカービューとギャラリービューの2パターンあります。
ギャラリービューで録画すると発言していない人も含め、全参加メンバの画面が表示された状態で録画されます。
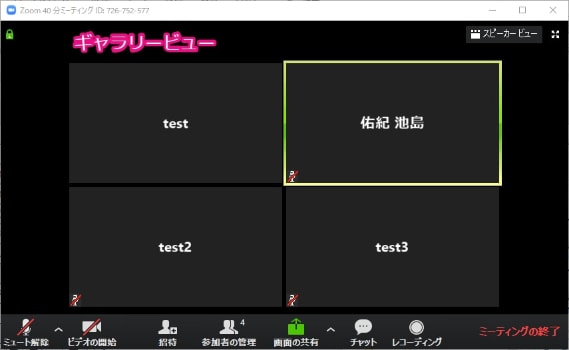
スピーカービューで録画すれば話している人のみが録画されるため、配信のような形のミーティングではこちらの画面で録画するとメイン画面だけ録画可能です。
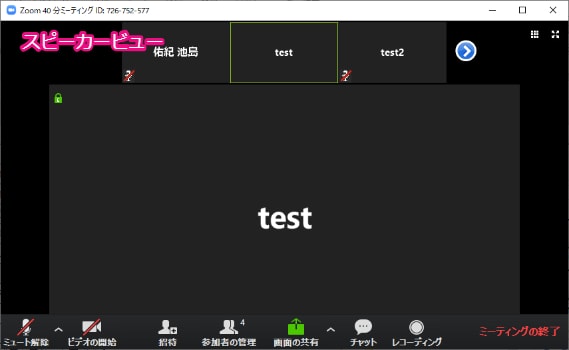
【Tips】録画した動画の格納先は?
設定のレコーディングしていますから確認と変更ができます。また、デフォルトではC:\Users\ユーザー名\Documents\Zoomに格納されています。

終わりに
いかがでしょうか。
Zoomの操作は、実はそんなに操作は難しくありません。便利なアプリケーションなのでぜひ皆さま使ってみてください!
ではまた!